Screen recording on a Mac is a powerful feature that allows you to capture your screen effortlessly. Whether you’re creating tutorials, capturing gameplay, or documenting software issues, knowing how to stop a screen recording on Mac is essential. This guide will provide you with step-by-step instructions to master this task, ensuring you have a smooth experience while recording.
Understanding Screen Recording on Mac
Built-in Screen Recording Tools
Mac offers several built-in screen recording options, prominently featuring QuickTime Player and the Screenshot Toolbar. QuickTime Player is a versatile media player that also includes robust screen recording capabilities, while the Screenshot Toolbar enables quick and easy screen capture functions. In addition to these, many users turn to third-party screen recording applications to meet specific needs, such as enhanced editing tools or advanced features.
Common Use Cases
Screen recording has become increasingly popular across various domains. Here are a few common use cases:
- Recording tutorials or presentations: Educators and trainers utilize recordings to share their knowledge and skills.
- Capturing gameplay footage: Gamers often record their sessions to share highlights on platforms like YouTube or Twitch.
- Creating content for social media: Marketers and influencers capture quick demos and promotions to engage their audience.
How to Stop a Screen Recording Using QuickTime Player
Stopping a Recording In-Progress
When using QuickTime Player for screen recording, stopping the recording is a straightforward process. Here’s how:
- Locate the QuickTime Player screen recording window that appears on your screen during recording.
- Click the Stop button on the recording window, typically represented as a red circle.
Alternatively, you can use the keyboard shortcut Command + Control + Esc to stop the recording quickly.
Saving the Recording
Once you stop the recording, QuickTime Player will prompt you to save the file. Follow these steps:
- Choose a suitable name for your recording.
- Select a suitable destination folder.
- Click Save.
To maintain a clean workspace, consider implementing file organization tips such as using folders and naming conventions for your saved recordings.

How to Stop a Screen Recording Using the Screenshot Toolbar
Accessing the Screenshot Toolbar
Another convenient option for screen recording on Mac is the Screenshot Toolbar. You can access it by pressing Command + Shift + 5. This toolbar provides various screen capture options, including recording the full screen, a selected portion, or capturing a screenshot.
Stopping the Recording
To stop recording using the Screenshot Toolbar, follow these steps:
- Look for the recording control icon in the menu bar, which appears as a small dot.
- Click the stop button in the menu bar.
Alternatively, similar to QuickTime, you can use the keyboard shortcut Command + Control + Esc to stop the recording.
Stopping Screen Recordings in Third-Party Applications
Common Applications
While QuickTime Player and the Screenshot Toolbar are built-in tools, many find third-party applications like ScreenFlow and OBS Studio offer enhanced features. These applications may provide more editing capabilities or customizable settings for specific recording needs.
General Steps to Stop Recording
Stopping a recording in third-party applications often involves similar steps:
- Locate the interface for recording, which usually contains a prominent stop button.
- Click the Stop button within the application to end the recording.
- Some applications may have specific keyboard shortcuts to stop recording, which you can customize in the settings of the application.
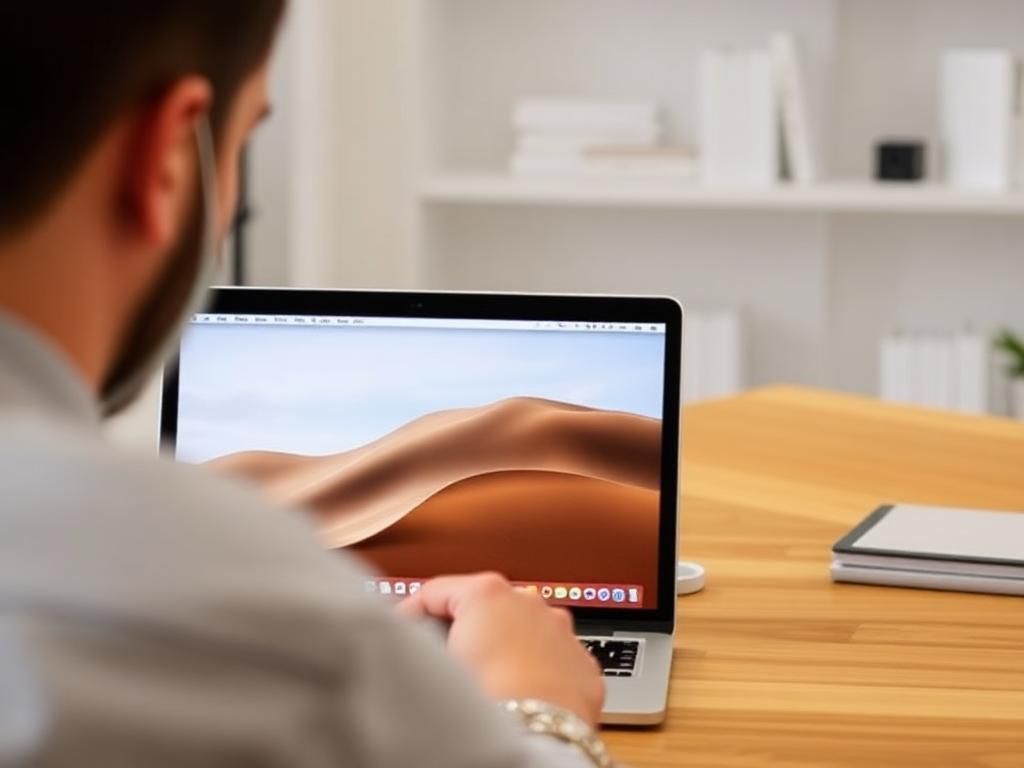
Troubleshooting: Issues When Stopping a Screen Recording
Common Problems
Occasionally, you might experience issues when trying how to stop a screen recording on Mac:
- The screen recording does not stop as expected.
- Your application freezes or crashes during recording.
Solutions and Workarounds
Here are some solutions to address these common issues:
- Force quit the application: Go to the Apple Menu and select Force Quit if the application is unresponsive.
- Use Activity Monitor: Open Activity Monitor to terminate the recording process manually.
- Restart your Mac: As a last resort, a full restart can resolve many temporary issues.
Conclusion
In summary, knowing how to stop a screen recording on Mac is crucial for maximizing your productivity. By mastering the methods outlined in this guide, you can effortlessly control your recordings, improve your workflow, and organize your files efficiently. These practices will enhance your overall screen recording experience.
Additional Resources
- Apple Support: Screen Recording on macOS
- Explore recommended third-party applications for enhanced screen recording capabilities.
- Find guides for optimizing your screen recording settings on Mac.
| Method | How to Stop | Save Options |
|---|---|---|
| QuickTime Player | Click Stop button or use Command + Control + Esc | Prompt to save with naming options |
| Screenshot Toolbar | Click Stop button in menu bar or use Command + Control + Esc | Capture options available |
| Third-Party Apps | Click Stop button or use application-specific shortcuts | Varies by application |
FAQs
- How do I know if my screen recording is still active? You may see indicators like a recording window on QuickTime or a recording icon on the menu bar for the Screenshot Toolbar.
- Can I pause a screen recording? Yes, most applications, including QuickTime and third-party apps, offer the option to pause.
- What should I do if QuickTime doesn’t stop recording? Force quit the application through the Apple Menu or use Activity Monitor to close it.
- Is there a way to shorten my recording length? You can edit your recordings in post-production using editing software.
- Are there any limitations to built-in screen recording tools? They may lack advanced features like editing, which third-party applications provide.
- How do I improve the quality of my screen recordings? Adjust your Mac’s display settings and ensure the recording area captures only what’s necessary to enhance clarity.